There are several reasons for using full disk encryption; sometimes it is a requirement of the company you work for, or maybe you have sensitive information that needs to be secured in the event of your computer being lost or stolen. While traditionally you may think of using BitLocker just for laptops because of their portability which brings an increased risk of loss or theft, this could be done on a desktop with the appropriate hardware required as well.
I will preface these directions with some cautions and warnings. The process although not rocket science, is a series of steps that must be followed quite closely with no variations. I myself have had some unsuccessful attempts at setting up the encryption, which caused an OS failure, and the need to reformat and reinstall the OS again. That being said... "BACK UP EVERYTHING IMPORTANT BEFORE SETTING UP ENCRYPTION!" Ideally, you would do this initially upon getting a new laptop with Windows 7, or after doing a fresh install. That way if you run into any major issues, you can re-image the machine to its default configuration and start over again. I do believe that encryption overall makes the hard drive a tad bit more volatile, so regardless of the success of encrypting your disk, I recommend backing up important files from time to time after encryption is complete.
There are a few prerequisites to using BitLocker and full disk encryption. 1st, you need to have Administrative rights on the machine. The 2nd I already spoke of and that is needing Windows 7 Ultimate. The 3rd is a device that is imbedded in the laptop or machine called a TPM or "Trusted Platform Module". The TPM is responsible for generating and storing a keyset used for the drive encryption and for integrity checks of the system boot files. This results in securing the system volume with encryption and integrity checking the system boot files to ensure that nothing has been tampered with and the system drive is located in the original computer. Only then is decryption preformed. While there are software only solution for full drive encryption, they are more susceptible to hackers than BitLocker used with a TPM. Microsoft has published a wealth of detail on the underlying workings of BitLocker and the TPM, so I will not repeat it here. If you are interested, check out either of the following sites:
BitLocker Drive Encryption Team Blog
TechNet: BitLocker Drive Encryption
Alright now to the meat and potatoes of this project. Remember, try to follow each step as closely as possible without deviation for the nest results.
Step # 1: Backup all important files. Let me say again... Back up all important files. Just in case you have any issue with setting up BitLocker, you will not have lost all of your important data.
Step # 2: Update the BIOS for your machine to the most up to date version. Each motherboard or machine is going to have their own website for instructions and downloading and updating the BIOS. For example Dell has a site for its updates, ASUS has a site for their motherboard updates, etc. Oh, and if you are reading this and not sure what the BIOS is... I recommend to halt this procedure and not continue. Just my advice.
Step # 3: Log into Windows after the BIOS is updated and go to the following: Start -> Control Panel -> BitLocker Encryption. Find your Hard Drive and select "Turn BitLocker On". It should probably not work giving you the message below stating a TPM could not be found. If for some reason the BitLocker process begins because your TPM was already configured, should cancel the process and do the 2nd part of Step # 4: Configuring the boot sequence from the BIOS.
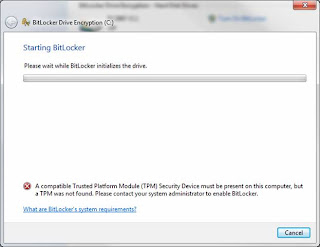
Step # 4: Enter the BIOS on boot and Enable the TPM and configure the boot sequence. 1st, enter the BIOS and find the TPM settings. They are probably under a 'Security' heading or something similar. All BIOS menus are different, so I don’t have the specific directions for each one, but navigate around until you find it. Once you do, select the option to enable it. 2nd, reconfigure the boot sequence. Make sure that any option for USB or Flash drives boot AFTER the Hard Drive. This sort of undocumented step caused me a lot of failed encryptions in later steps. The reason is that upon doing the BitLocker System Check, the system reboots and checks to make sure the generated keys placed on your USB Flash Drive actually work properly, prior to actually doing the encryption. Well if the USB is ordered to boot prior to the hard drive, the machine thinks you are using the USB as a boot device and forfeits the BitLocker check. You need to have the hard drive boot prior to the USB drive. No worries, though, if you ever need to boot from a DVD or flash, just go back in and switch the order to do whatever processing you need and then switch it back. Save your changes and exit the BIOS.
Step # 5: Set up BitLocker and the TPM. Log all the way back into Windows (do not shut down in-between) and go back to the BitLocker Encryption option in the Control Panel. Press "Turn On BitLocker" again. This time the BitLocker process will recognize a TPM enabled and being the process. You should see screens such as the following below:
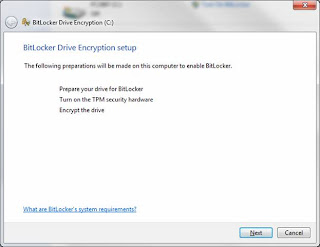
Press 'Next' to begin BitLocker preparations:
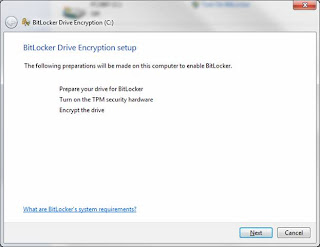
Press 'Next' to begin the allocation of space for BitLocker:
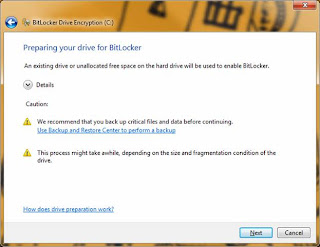
Press 'Restart Now' and allow the machine to reboot as displayed below:
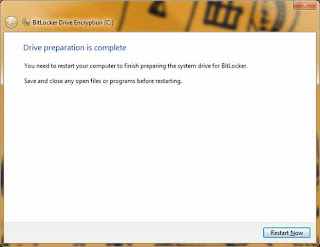
Upon logging back into Windows, BitLocker will continue the process automatically, so do not attempt to open anything else. You will see the screen below, and to continue the process press 'Next':
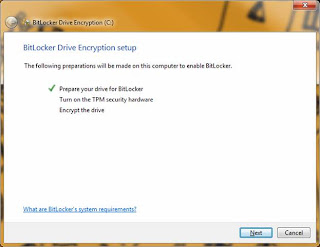
Upon completing the steps above, you will be prompted to reboot the computer so that the TPM can be configures. Press 'Restart' as directed. Upon rebooting, you will see a basic MS-DOS old school looking screen informing you that the TPM has been modified and do you want to allow the modification. Allow the modification and follow the directions to press the appropriate button. In my case I selected the 'Modify' (not the 'Ignore') so that the TPM configuration could be modified. Upon completion, the machine will reboot. Log all the way back into Windows. The BitLocker process will proceed automatically again. You should see a screen like below:

One the TPM hardware has been configured you will see a screen like below; press 'Next' to continue the process:
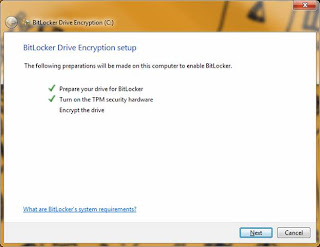
At this point you will be prompted to save off the recovery keys. These are the keys that are stored in the TPM, and are only needed in the event of system tampering or breech. I recommend doing all (3) options, and storing the keys to a USB drive, printing them off, and saving them off to a location OTHER THAN the system drive (secure network share, etc.). Obviously I should not need to explains too much here that the keys regardless of type (paper, USB, file) need to be locked away. Don’t leave the USB on the desk next to the laptop, or the paper with the keys folded under the machine. That is like leaving the keys to the car in the door lock. Continuing on...press each option in the screen below to save off the keys:
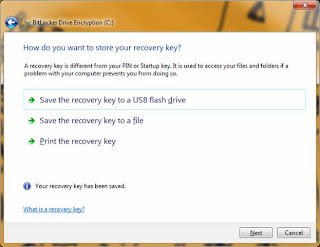
Step # 6: Run the BitLocker Check (USB with keys saved from Step # 5 required for this step). After saving the keys from above, press 'Next. You will see the screen below asking if you want to run the BitLocker check. While not required, I recommend doing it. You don't want to encrypt the drive until you have tested that the generated keys actually work. Check the box to run the BitLocker check and make sure that the USB drive IS INSERTED in the machine. Press 'Next' and the following reminder and reboot screens will be displayed:
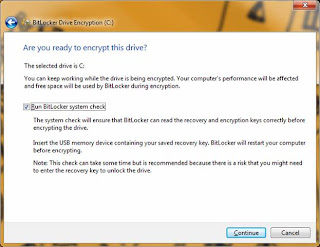
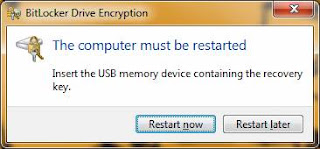
Step # 7: Full drive encryption. Upon a successful reboot and USB keys check, the BitLocker process will automatically being the encryption process of the system volume. This will take several hours depending on the size of the drive, but you can continue to work in the background if needed. However, do not reboot or shut down during the encryption process. You can lock your machine if needed. The encryption dialog (shown below) will display the progress.
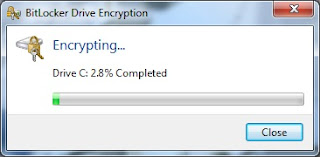
Step # 8: Configure the machine policy to require a pre boot PIN + TPM (Optional). Once the encryption is complete, you are technically done. The drive is encrypted and secure. You will notice upon reboot you are never prompted for the keys or a password. That's normal. The TPM has the keys, and if there was any breech or integrity failure, you would be prompted for the keys. Otherwise the authentication occurs in the background and is seamless.
However, to strengthen your security you may want to configure a pre boot PIN that works separately but in conjunction with the TPM. To accomplish this, follow Step # 8 and Step # 9 and Step # 10.
We need to open the Group Policy editor for the machine. Goto Start -> and type in gpedit.msc and press 'Enter'. Then Goto: Local Computer Policy > Computer Configuration > Administrative Templates > Windows Components > BitLocker Drive Encryption > Operating System Drives and right click the option "Require additional authentication at startup" and select "Edit". The screen is displayed below:
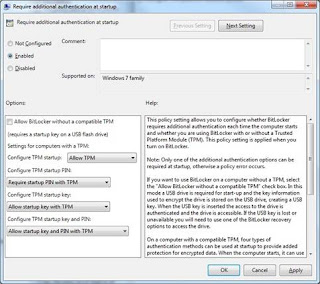
Select "Enabled" and then select "Require startup PIN with TPM" under the "Configure TPM startup PIN:" dropdown. Click "Apply, "OK" then close the dialog and Group Policy editor. This now allows us to configure the pre boot PIN from the command prompt.
Step # 9: Goto Start and type in cmd but do NOT press enter. Once the cmd application displays in the start menu, right click it and state "Run as Administrator". Click "Yes" on any security dialogs that may appear. To configure the pin we need to use the manage-bde.exe tool. To configure the PIN, enter the following and then press 'Enter':
manage-bde -protectors -add %systemdrive% -tpmandpin
You will be prompted to enter a PIN. (Note: I did notice if you still have the USB with the keys inserted into the machine, this process does not work - the command prompt never asks you to enter the PIN; make sure to remove it before doing this process). The PIN by default can only be numeric. There is an option in the group policy editor from Step # 7, to allow complex PINs for this process, but wars not all systems support it. Since you may not find that out until reboot, and not be able to log back in, I suggest just using a numeric PIN. You will be prompted to enter it twice, and upon success, see a screen like the one below:

Step # 10: Reboot and test the PIN. Upon rebooting, after the quick flash of your system manufacture screen, you should receive an old MS-DOS style screen prompting you for your PIN. It tells you the function keys can be used to represent numbers, but I always just use the keypad and it works fine. If needed, the option is there. Upon entering the correct PIN the machine will continue booting into Windows. One note on the pre-boot PIN: I have found that if you have your USB containing the keys inserted upon boot, it assumes you are validated and skips the prompting of the PIN. Since your USB drive should be locked away, you will be prompted for the PIN, but again, another nice option if needed.
And that is it! Hopefully your encryption process went well and you are complete at this point. I have done this process on 7 different machines with success, so I know it works when followed as directed. Your drive will now be secure with BitLocker.


